Step 1:
Click on "File" at the upper left corner of the Outlook main page.
Step 2:
Click on "Account Settings".
Step 3:
Click on "New..." on the next popped up window.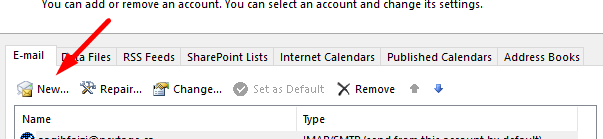
Step 4:
Seletc the option with "Manual setup or additional server types" on the next popped up window and then click "Next".
Step 5:
Select the option with "POP or IMAP" and click "Next".
Step 6:
Configure incoming and outgoing server addresses as;
Mail.domainname.com OR pop.domainnam.com (For Incoming Server Address Field)
Smtp.domainame.com (For Outgoing Server Address Field)
Step 7:
Fill out the User Information, Server Information (in Account type select "IMAP or POP3" from the drop down list) and Logon Information (In Password Box, type the same password which you have for (Your Email Address) test@domain.net then click on "More Settings".
For POP3

For IMAP

Step 8:
Click on "General" and see that your email address is listed there (Don't do anything here).
Step 9:
Click on "Outgoing Server" and make sure to select the check box with "My outgoing server (SMTP) requires authentication and the select the option with "Use same settings as my incoming mail server".
Step 10:
Click on "Advanced" and fill out Server Port Numbers as follows (incoming server (IMAP: 143) and outgoing server (SMTP: 2525)) and make sure to select the check box with "Purge items when switching floders while online" mentioned below the window. and then click "OK".
For IMAP account
Step 11:
Click "Next on the following window.
Step 12:
Process got successful, now press "Close".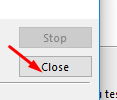
Step 13:
Click "Finish" on the following window.
Step 14:
Close this window too.
Step 15:
Now you can see at the left side of the OutLook main page that email is now configured.
Step 16:
You may see the process after sending an email by clicking on Send/Receive all Folders on the upper left corner of the OutLook main page.
To Repair an Existing Account
On step no. 3, click on "Repair..." instead of "New..." and repeat the same procedure from step 4 to step 15.
Both sending and receiving are now successful.
If you want to use secure ports for outlook. please explore below mentioned knowlegebase
https://clients.temok.com/knowledgebase.php?action=displayarticle&id=551
- 0 Users Found This Useful
-
How to configure E-mail Account on Android mobile?
To set up Private Email account via IMAP/POP3/SMTP protocols, do the following: 1. Open...
Setting Up Other Email Accounts in GmailYou can set up 5 other email accounts in Gmail. Please follow the instructions to set up other...
How to configure a Secure Email Account in outlook?You can use the following details/ setting for secured email account/ acces; Secure SSL/TLS...
How to enable SSL and HTTPS in wordpress?If you are starting a new site and/or want to use HTTPS everywhere on your site, then you need to...
What are your hours of Technical Support?Temok technical support is available 24 hours a day, 7 days a week, 365 days a year.
